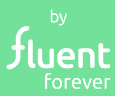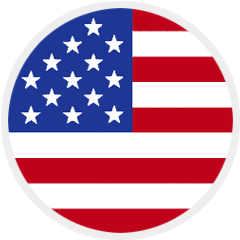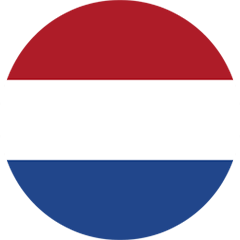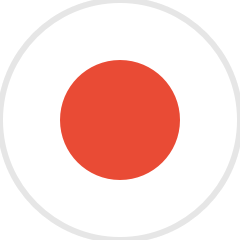How to Search Multiple Websites Fast for Word Research
Note 10/20/2022: This is an older blog post containing information related to using the Anki software to create flashcards for language learning. A lot has changed since!
Fluent Forever now offers a proprietary app that automates flashcard creation, letting you concentrate on your learning progress. Check out the 13 languages available in the app, and download it now to start your journey to fluency.
I’ve talked about using iMacros in the past. Basically, you click a button, a dialogue pops up and asks you, “Which word do you want to look up?” In 4 seconds, you have a Google Images link to the word, a Forvo.com recording, a bilingual dictionary entry, and a monolingual dictionary entry. Magic.
Typically, it’s a bit of a pain to set up, but in preparation for an upcoming workshop, I’ve decided to make it a lot easier.
The options
[AWESOME UPDATE 2-2-16]
So, our tech guys, Matthew and Leonardo, created a Javascript version of the multisearch scripts that we have, which appears to be way easier than all of the versions we’ve had so far.
Basically, you go to the link, type in your word, and poof! Multisearch happens.
You can bookmark that link and reload as needed whenever you want to search for a word. Or, for even faster searching, right-click (control-click on a Mac) on the link you want, and select “Download Linked File.”
It will download an HTML file that you can double-click, and it’ll search ridiculously fast since you won’t need to load our website every time you want to look for a word.
Our current collection of multisearch links is as follows:
Main multisearch pages
Chinese MultiSearch
Spanish MultiSearch
Russian MultiSearch
Portuguese MultiSearch
Japanese MultiSearch
Italian MultiSearch
Hungarian MultiSearch
German MultiSearch
French MultiSearch
Dutch MultiSearch
English MultiSearch (for those who want to learn English)
Cantonese MultiSearch
Multisearch links from visitors
Polish MultiSearch
Korean – 5 Tabs MultiSearch
Korean – 4 Tabs MultiSearch
Korean2 MultiSearch
Hindi MultiSearch
Hebrew2 MultiSearch
Hebrew MultiSearch
French – 11 Tabs MultiSearch
Dutch2 MultiSearch
Arabic to French MultiSearch
Arabic MultiSearch
Make your flashcards even faster
If you want to save yourself several minutes or hours of time making your Anki flashcards, then check out our Fluent Forever shop, which has a number of resources you can use to speed up the process. Other websites also have pre-made Anki flashcards in various languages that you can check out.
Don’t forget that we also have our Fluent Forever app, which doesn’t use Anki but can be way faster.
How to edit the code in the Javascript version (to change the sites it searches)
If you like the Javascript solution but want it to search a different site (or an additional site), then all you need to do is download one of the multisearch HTML files and edit the code in a text editor (I like Notepad++ on Windows, Textwrangler on Mac.) The code is really easy to read and change.
Here’s a sample one for German. Ignore all the code that isn’t in bold:
<!DOCTYPE html>
<html>
<head>
</head>
<body style=”background-color:grey”>
<p>What German word would you like to multisearch? Type below, then press enter please.</p>
<input type=”text” id=”boxu” autofocus>
<script>
document.getElementById(“boxu”).onkeydown = function(e) {searchy(e)};
function searchy(e)
{
if (e.which == 13)
{
var q = document.getElementById(“boxu”).value;
window.open(“http://translate.google.com/translate?hl=en&sl=de&tl=en&u=http%3A%2F%2Fwww.google.de%2Fsearch%3Fq%3D” + q + “%26num%3D10%26hl%3Dde%26tbo%3Dd%26site%3Dimghp%26tbm%3Disch%26sout%3D1%26biw%3D1075%26bih%3D696”);
window.open(“http://www.forvo.com/word/” + q + “/#de”);
window.open(“http://www.dict.cc/?s=” + q);
window.open(“http://translate.google.com/translate?sl=de&tl=en&u=http%3A%2F%2Fde.thefreedictionary.com%2F” + q);
document.getElementById(“boxu”).value = “”;
}
}
</script>
</body>
</html>
Basically, all you need to care about are those window.open parts. In the example with “window.open(“http://www.forvo.com/word/” + q + “/#de”);“, it’s opening a new tab in your browser. The address it goes to is http://www.forvo.com/word/SOMETHING/#de, where SOMETHING is whatever you typed in when it asked you “What German word would you like to multisearch?”.
So, if you want that link to be a link to a German Wiktionary article on your word, then you’d go to an example page and check out the URL.
Here’s a page about rabbits (Hase): https://de.wiktionary.org/wiki/Hase. You can see that the word is the very end of the URL, so the new code you want would be this: window.open(“https://de.wiktionary.org/wiki/” + q);
If you wanted that link to be a Google-translated version of the same link, you do the same process: finding an example page, figuring out where in the URL you can see your search word, and then replacing it with “q“.
So here’s our Rabbit page in Google Translate (I put Hase in bold):
And our code would be:
window.open(“https://translate.google.com/translate?sl=de&tl=en&js=y&prev=_t&hl=en&ie=UTF-8&u=https%3A%2F%2Fde.wiktionary.org%2Fwiki%2F” + q + “&edit-text=”);
If you want to search additional websites, just add more of those “window.open” lines, instead of changing the ones that are there. Then, save the file and open it in your browser.
If you make an awesome script that would be helpful to other folks (rather than just a slightly changed website or two), please drop it in the comments so we can add it to our collection of links above!
Older versions, in case you prefer not to use the Javascript one
Depending upon your operating system, you may have a few different options available to you.
If you’re on a Mac, you’re in luck. A reader of mine designed an Applescript that is lightning fast for this purpose, and it runs great in both Chrome and Safari. I’m linking that first, because it’s by far my favorite option.
Your second option is iMacros for Firefox. It does the job quite well, it’s not too difficult to set up, and it runs on both Macs and PCs. Due to some changes in how Google Translate works, it wasn’t working for a period of about 6 months, but it appears that Google’s fixed their engine and the Firefox solution is back.
Next, you can do this in iMacros for Chrome. I’ll be honest, it’s a royal pain to set up and it can be somewhat buggy, but it’s the only option that seems to survive whenever Google does any major changes.
Last, Peter Carroll from Rhinospike just coded a javascript version that will run in any browser. I haven’t been able to get it to behave with Google Translate quite yet, but that’s coming!
Video: How to set this up, and how to modify the code if you want to search different websites
How to do it with Applescript (Macs using Safari or Chrome)
A reader of mine designed the following Applescripts. They are language learning heaven in the form of little applets.
Basically, you’ll just download your language, fix your security settings in System Preferences, double-click, and you’re done.
1. Download your language
I’m working on filling out this list, but as it has to be done by hand, bear with me! The Chrome links rely on Chrome’s auto-translate function (or you can use Chrome’s Google Translate plugin), and Safari uses a more brute-force Google Translate link, which currently works fine but did break once upon a time.
Mandarin Chinese (Chrome | Safari )
Dutch (Chrome)
French (Chrome | Safari )
German (Chrome | Safari
Hungarian (Safari)
Italian (Chrome | Safari )
Japanese (Chrome | Safari )
Portuguese (Safari)
Russian (Chrome | Safari )
Spanish (Chrome | Safari )
2. Double-click the file to unzip. Inside, you’ll find two files: A .scpt Applescript file (you can open this in Applescript and run it or modify it), and a little applet that you can double-click to instantly search for a bunch of information on a word. The only issue with the applets is that you won’t be able to use them with standard security settings, so you’ll need to make your Mac less secure to open them. Sorry. To make your Mac less secure, begin by saying out loud, “I’m not holding Gabe liable if I download a virus and blow up my computer.” Next, open up System Preferences (Apple menu -> System Preferences).
3. Click on “Security and Privacy” in the top row of preferences.
4. Click the padlock on the bottom left, type in your password. and hit “Unlock.”
5. Towards the bottom of the window, click “Allow apps downloaded from … Anywhere.”
6. It’s going to warn you that this is a bad idea. Ignore that. Click “Allow from Anywhere.”
Nice. Now double-click on your newly downloaded Applet, type in your favorite word, and bask in the ridiculous speed of these applets!
How to do it in Firefox (Macs and PCs)
Firefox instructions
This tutorial shows you each step in Firefox. I’m not having much luck getting this set up in Chrome (iMacros is apparently more buggy in Chrome). When I click one of these bookmarks in Chrome, nothing happens. If you have more luck, then let me know what you did in the comments!
- Get Firefox
- Get and install iMacros for Firefox
- Now bookmark the first link, and then choose your language (and bookmark that). I’d suggest you put the two links up in your bookmarks bar, so they’re easy to access:
- Open 6 Tabs (4x Empty, 1x Google Images Basic Mode, 1x Google Translate) – These bookmarklets only work properly when you have 4 tabs open and you’re in the leftmost tab. This little script opens up a bunch of tabs and puts you in the leftmost one. You’ll only need to use it once per session.
Links for native English speakers
Note: You must first have iMacros for Firefox installed for these links to work.
- (Mandarin) Chinese Multi-Search (Google Images*, Forvo, Nciku, Zdic*)
- Croatian Multi-Search (Google Images*, Forvo, Eudict, HJP*)
- French Multi-Search (Google Images*, Forvo, Linguee, Wiktionnaire*)
- German Multi-Search (Google Images*, Forvo, Dict.cc, De.TheFreeDictionary*)
- Hungarian Multi-Search (Google Images*, Forvo, SztakiSzotár, WikiSzotár*)
- Italian Multi-Search (Google Images*, Forvo, WordReference, Hoepli Dizionario*)
- Italian Multi-Search for Chrome (same as above, no Google Translate)
- Japanese Multi-Search (Google Images*, Forvo, Jisho, Weblio*)
- Portuguese Multi-Search (Google Images*, Forvo, Linguee, Priberam*)
- Russian Multi-Search (Google Images*, Forvo, Linguee, Wiktionary*)
- Spanish Multi-Search (Google Images*, Forvo, WordReference, Linguee, Es.TheFreeDictionary*)
- Spanish Multi-Search for Chrome (same as above, no Google Translate)
Links for native German speakers
Note: You must first have iMacros for Firefox installed for these links to work.
- (Mandarin) Chinese Multi-Search (Google Bilder*, Forvo, Nciku, Zdic*)
- Croatian Multi-Search (Google Bilder*, Forvo, Eudict, HJP*)
- English Multi-Search (Google Bilder*, Forvo, dict.leo.org, Wiktionary*)
- French Multi-Search (Google Bilder*, Forvo, dict.leo.org, Wiktionnaire*)
- Japanese Multi-Search (Google Bilder*, Forvo, Docoja, Weblio*)
- Russian Multi-Search (Google Bilder*, Forvo, dict.leo.org, Викисловарь*)
- Spanish Multi-Search (Google Bilder*, Forvo, dict.leo.org, TheFreeDictionary)
Links for native Russian speakers
Note: You must first have iMacros for Firefox installed for these links to work.
- German Multi-Search (Google Images*, Forvo, Pons, TheFreeDictionary*)
Links for native Bulgarian speakers
Note: You must first have iMacros for Firefox installed for these links to work.
- German Multi-Search (Google Images*, Forvo, Dict.cc, TheFreeDictionary*)
Links for native Romanian speakers
- German Multi-Search (Google Images*, Forvo, Dict.cc, TheFreeDictionary*)
- Croatian Multi-Search (Google Images*, Forvo, Dicty.info, HJP*)
* The links with asterisks are pre-loaded into Google Translate. Mouse-over to see the original text in your target language.
How to do this in Chrome
Sigh. Chrome is a pain. Basically, there’s no way for me to send you pre-packaged bookmarks like I can in Firefox, so you need to follow the ugly instructions over at the original link.
The good news is that my Pastebin has code for Chrome pre-done in a wide variety of languages, so you don’t need to really code. You just need to go through all the stupid steps and then copy + paste.
To change the websites used
If you’d like to change any of the dictionaries/websites used, then all of the code is available at my Pastebin. Go there, edit the code, and put it into iMacros. You’ll use the other iMacros tutorial for that.
Many thanks to everyone who donated code on the last thread. I still have to do Japanese, Mandarin, Korean, and Arabic, at the very least. So if you’re studying one of those languages, either let me know what resources you use, or (even better) make your own script and share the code in the comments. I’ll turn that into a bookmarklet, put it in my pastebin, and share it here.
Learn faster with the Fluent Forever app
Remember to check out our latest version of the Fluent Forever app! Our immersive method rooted in neuroscience will take you to fluency in <30 minutes a day through four steps. The first three are covered by using the app:
- 1. Train your ears with pronunciation lessons.
- 2. Learn vocabulary through images instead of translations.
- 3. Learn grammar naturally through stories relevant to you.
- 4. Practice your speech to fluency with native tutors in our Live Coaching program – sign up here!
For more tips to help you reach fluency quickly, check out our guide to the fastest way to learn a language.
[shareaholic app="share_buttons" id="28313910"]